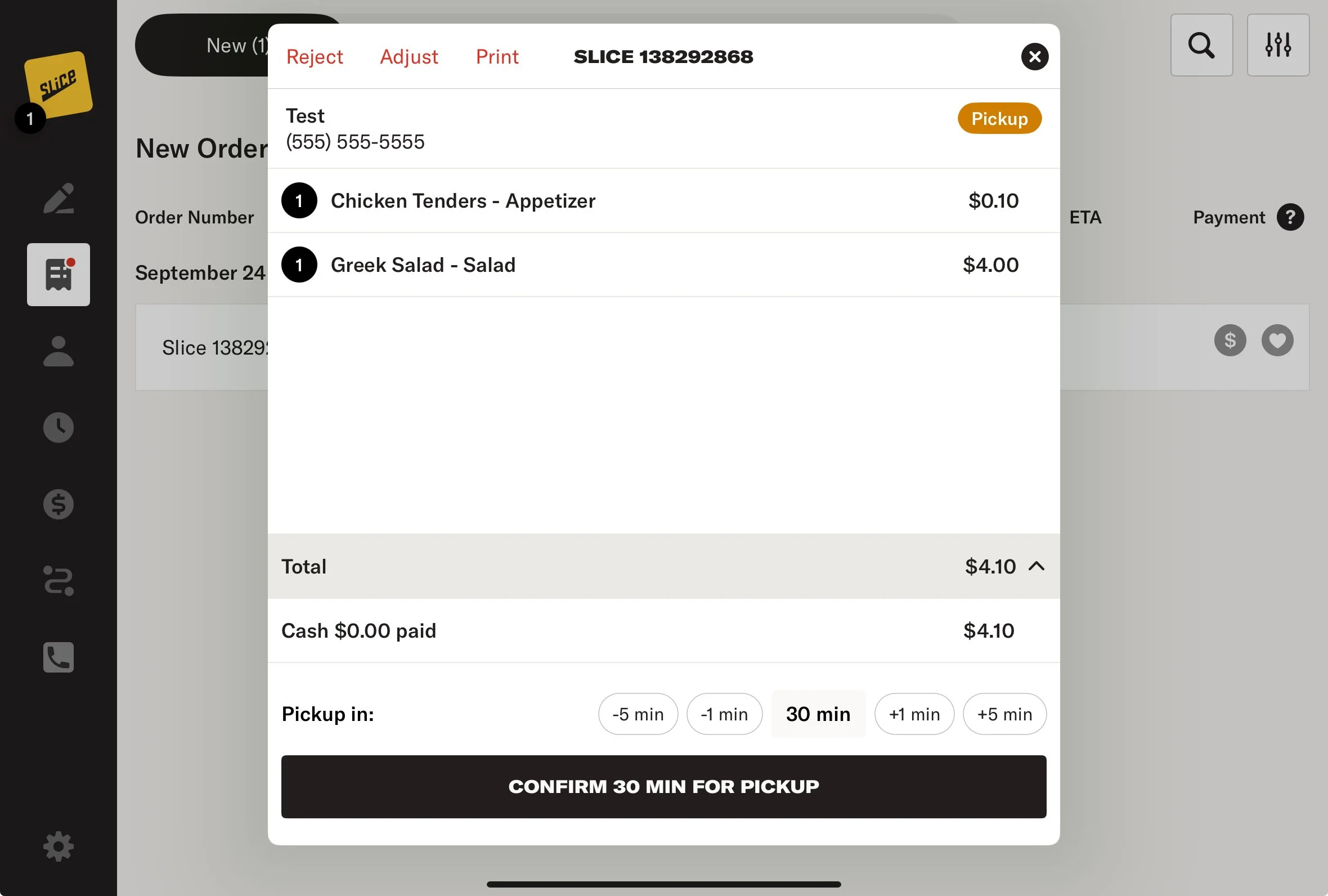Register - Order Management
The Order Management screen is your central hub for handling all incoming and active orders. This page keeps everything organized so you can focus on getting food to your customers quickly and accurately. It also helps you keep track of third-party orders from platforms like Uber Eats and DoorDash.
When you open the Order Management screen, you’ll land on the In Progress tab unless there are New online orders waiting to be confirmed. The top navigation bar lets you switch between different order statuses:
New: Orders that need confirmation, including Slice and third-party orders.
Scheduled: Orders set for a future time or date.
In Progress: Orders that are actively being prepared.
Complete: Orders that have been fulfilled or voided.
New
The New Orders page is where you confirm Slice online orders and third-party orders like Uber Eats, Grubhub, or DoorDash.
Tap any order card to view details and confirm the pickup or delivery time. Select the defaulted ETA or choose one of the other options shown.
Use the buttons in the top left to either Reject or Adjust the order.
Custom ETA's for Online Orders
You can customize ETAs for Slice Online Orders before accepting them, using new adjustments on the order confirmation screen.
The buttons allow shops to:
+1 min / +5 min: Add extra time when the shop is busy
–1 min / –5 min: Remove time when the shop is faster than usual
To use Custom ETAs, enable Custom ETAs for Online Orders in Register Settings > Order Settings.
Rejecting an order:
You’ll need to select a reason, like closing early or an issue with the order or shop.
Once submitted, the customer will be notified.
Adjusting an order:
Use this if you need to charge extra (for example, due to a customer note) or give credit (like if an item is out of stock).
You’re limited to a 25% adjustment up or down.
If you need to go beyond that, please contact Support at (855) 237-4992.
Third-party orders:
Third-party orders must be confirmed within three minutes, or they may be canceled by the provider.
You cannot adjust these orders—only accept or reject.
While Slice controls your third party menus and hours, if there’s a problem, reach out to the third-party provider directly.
Auto-confirm option:
You can enable Auto-Confirm Orders for both Slice and third-party orders.
This will automatically accept and print all new orders so you don’t miss any or risk third-party cancellations.
To adjust auto-confirm settings, go to Settings > Order Settings > Auto-Confirm Orders.
Scheduled
The Scheduled Orders page shows confirmed scheduled Slice online orders and scheduled Register orders.
A customer receipt will print when the order is placed or confirmed, for your shop’s records.
One hour before the scheduled time, the iPad will show a notification to move the order to In Progress.
Moving the order will trigger printing from both the customer receipt printer and the kitchen printer.
Orders do not move automatically and must be moved manually.
If an order needs more than one hour of prep, you can move it to In Progress whenever you’re ready.
Third-party orders will never be scheduled and will only appear when they are ready to be made.
In Progress
The In Progress page helps you track active orders that are being prepared for pickup or delivery. Here’s how it works:
View active orders: This screen displays all Slice online, third-party, and Register orders that have been confirmed and are currently being prepared. Orders are listed with details such as order number, order type (pickup or delivery), customer name and phone number, total amount, time the order was placed, estimated time of arrival (ETA) or held status, and payment status. Payment and tip icons appear next to each order: a green dollar icon means the order was paid, an orange dollar icon means it’s unpaid, and a red dollar icon means payment failed, the order was canceled, or it was refunded. A green heart icon means a tip was added, and a red heart icon means no tip was added.
Held Orders: Held orders let you pause and save an order without sending it to the kitchen. You’ll see a blue Held icon in the ETA column on the In Progress screen. Held orders will not print in the kitchen until they are either sent or paid for.
Adjusting an order:
Adjust: Modify an In Progress order by adding a charge or issuing a credit (limited to 25% of the order total). This is used when a customer makes a request in the special instructions or when something is out of stock.
If the required adjustment is 25% or less, you can process it directly through the app by selecting Adjust on the order screen, entering the adjustment amount, selecting a reason, choosing a tax category if needed, and adding optional notes before submitting. If the adjustment exceeds 25%, you’ll need to call Slice Support for help.
Third-party orders cannot be adjusted—any changes must be handled directly with the provider.
Print: Print a receipt or kitchen ticket for an In Progress order if your Register app is connected to a printer.
Complete orders: Orders stay In Progress until they are manually moved to Complete.
Refunds
Refunding an order: To refund an order, go to the Order Management screen and find the order under In Progress or Completed. Tap the order, then tap View in the top left corner.
Next, tap More in the top right and select Refund.
You can choose to refund a specific item or the full order. If the payment was split, you’ll see the option to refund specific payments.
To refund the full order, select Full Order, then tap Complete Refund. If the refund is being given in cash, the cash drawer will open automatically.
The order will automatically be moved to Complete and will show the Refund in green.
Select multiple: Use this feature to move several orders to Complete at once.
Use the search icon in the top right corner to quickly find orders by order number or customer phone number.
The filters let you create custom order filters to quickly view specific orders. You can select one filter or combine multiple (for example, just delivery orders, or online delivery orders with a tip) — it’s entirely up to you. These filters are iPad specific, so if you use more than one iPad, you’ll need to create the filters on each device. Once you’ve selected your filters, give the group a name and tap Save to apply it.
Slice Delivery Driver Tracking
While using Slice Delivery, you’ll see live driver tracking when you tap a delivery order from the In Progress screen.
The order modal will display a yellow status bar indicating the driver’s current status, such as 'Driver assigned', 'Out for delivery', or 'Delivered'. You’ll also see the driver’s name and their estimated time of arrival (ETA) to your shop for pickup and to the customer’s address for delivery.
Tap the arrow icon on the status bar to open a live map with the driver’s location and full ETA details.
If you’d like to add Slice Delivery to your shop, call Slice Support at (888) 974-9928. You can choose when you use your drivers and when you use Slice Delivery with our Flex Delivery setting.
Completed
The Completed Orders page shows all orders that are no longer being prepared or delivered. Here’s how it works:
View completed orders: This screen displays Slice online, third-party, and Register orders that have been manually moved out of In Progress. It’s meant to keep your active order screen clean and focused on what still needs to be done. All paid orders must be manually moved from In Progress to Completed. Orders do not move automatically. The only exceptions are orders that were cleared or refunded—these will move to Completed on their own.
There is no difference in payout between In Progress and Completed. As long as the order was paid, you’ll be paid, no matter which page it’s on.
Undo if needed: If you move an order by mistake, just tap it and return it to In Progress.