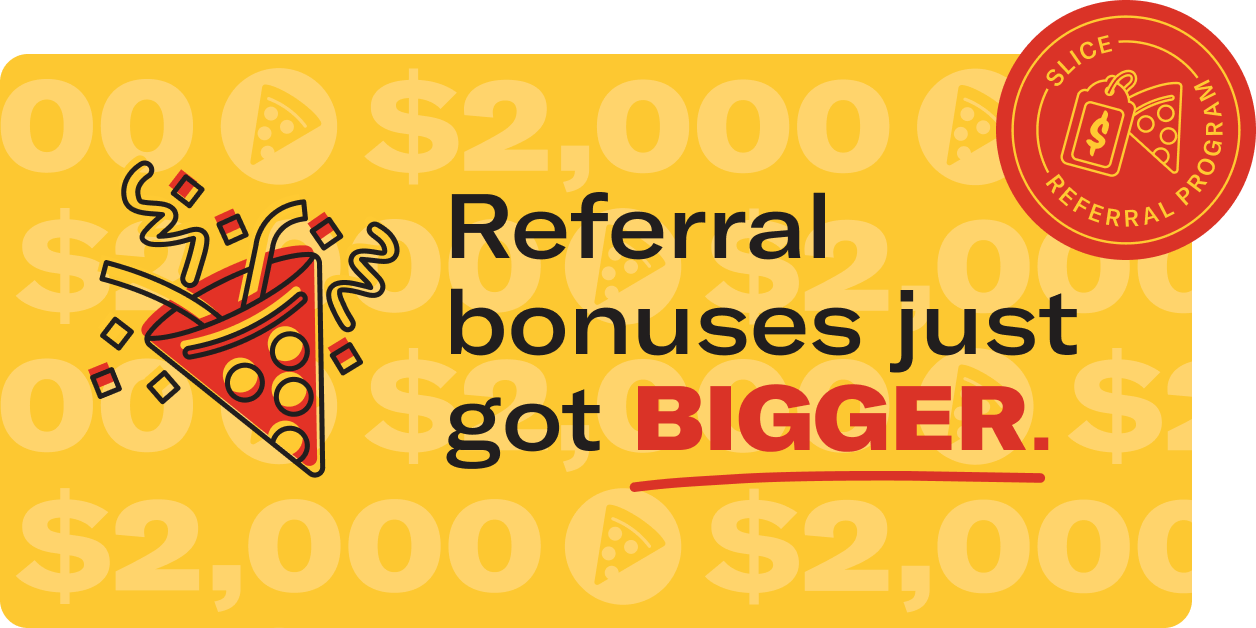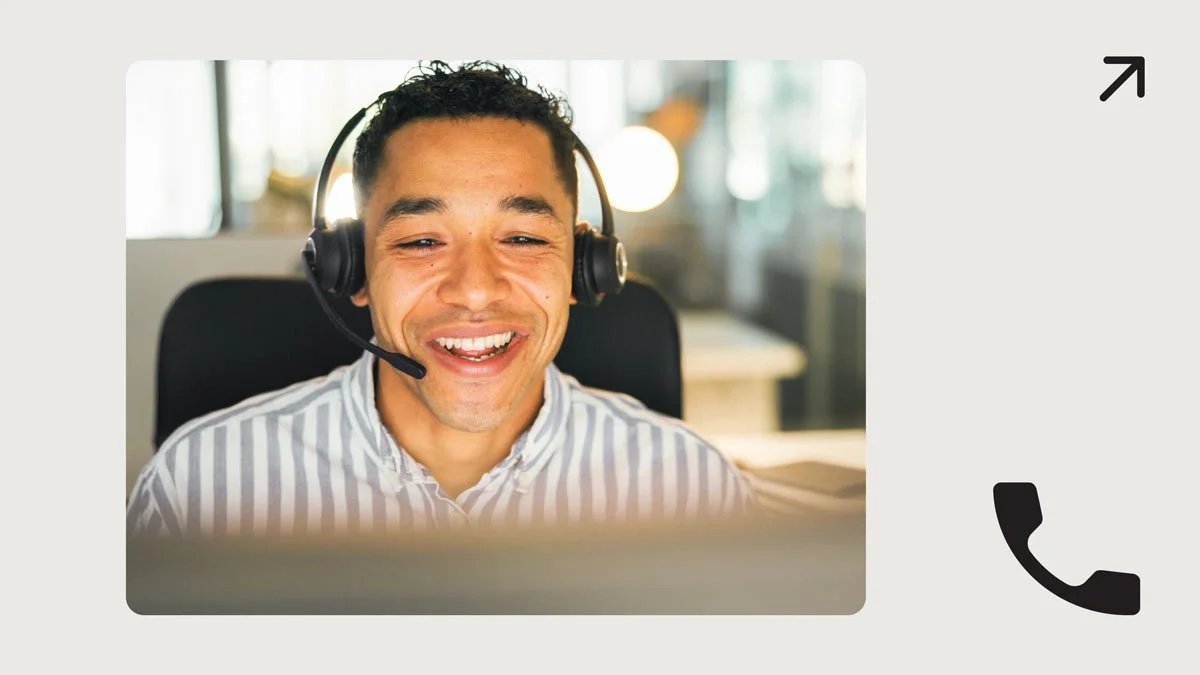Knowledge Hub
We’re here to support you every step of the way. Explore easy-to-follow instructions, helpful images, and tips.
For live assistance, call (888) 974-9928 — we’re standing by 24/7/365.
Hot topics
Recently updated
Stay up to date with the latest features and improvements on Slice.
What’s new
Refer a pizzeria. Earn $2,000.
Connect us with a local pizzeria, and when they start using Slice POS, you’ll earn $1,500. If they start using Slice to power their online orders, that’s $500. Up to $2,000 total.
All guides
Frequently asked questions
-
If you forget your Slice login information, you can reset your password using the Forgot Password link on the Owner’s App or Owner’s App (web). If you don’t remember the email you used to sign up, call (888) 974-9928, and we’ll help you access your account.
-
You can view all your statements and transactions in the Owner’s App or Owner’s App (web). In the Owner’s App, go to Reports, then tap Statements to choose between a Summary Statement or a Detailed Statement (Transactions) for your pay period. On the Owner’s App (web), click Financials in the left menu, then select Statements to view or download Summary Statements and Transactions as PDFs. If you need help, please call (888) 974-9928.
-
Please call (888) 974-9928 to change your direct deposit settings.
-
Payouts are sent via Direct Deposit to your bank account based on your preferred schedule—daily, weekly, bi-weekly, or monthly. If you’d like to change how often you get paid, call (888) 974-9928. You can also track your payouts anytime in the Owner’s App (web) by going to the Financials page.
-
If you didn’t receive a payment, check the Payouts page in the Owner’s App (web) to see if the status is Success. If the payment hasn’t gone through or looks incorrect, call (888) 974-9928, and we’ll help resolve the issue.
-
Slice partners with industry-leading payment processors to ensure all transactions are secure and encrypted. Your payment information is protected and used only for processing orders—it is never shared or stored beyond what’s necessary to complete the transaction. If you have any questions, call (888) 974-9928.
-
You can add or remove menu items, modifiers, or categories in the Owner’s App or Owner’s App (web). Go to the Menu section to make updates. If you need help, call (888) 974-9928, and we’ll take care of it.
-
You can update an item’s price, name, description, or modifiers in the Owner’s App or Owner’s App (web). Go to the Menu, find the item you want to update, and tap Edit. Once you save your changes, they will go live instantly. If you need help, call (888) 974-9928, and we’ll update it for you.
-
You can update your menu categories on the Owner’s App (web). Log in, go to the Menu, and select Categories. Find the category you want to change, and your updates will go live instantly. If you need help, call (888) 974-9928, and we’ll take care of it.
-
You can add photos of your food in the Owner’s App or Owner’s App (web). Log in, go to the Menu, find the item you want to update, and tap Edit to upload a custom image. If you need help, call (888) 974-9928, and we’ll assist you.
-
You can add menu deals or discounts in the Owner’s App or Owner’s App (web). In the Owner’s App, go to Manage and then Discounts to create or edit a discount, campaign, or promo code. In the Owner’s App (web), go to the Marketing page to create a Discount, Promo Code, or Deal. If you need help, call (888) 974-9928, and we’ll assist you.
-
Yes! You can find a library of marketing images to use on social media in the Owner’s App (web). In the Owner’s App (web), visit the Marketing Branding Studio to access and download images for your promotions. If you need help, call (888) 974-9928.
-
If you run out of a menu item, you can mark it as out of stock (86’d) in the Owner’s App, Owner’s App (web), or on your iPad. In the Owner’s App, go to Manage > Menu, then use the Stock dropdown to update availability. In the Owner’s App (web), go to Menu, adjust the stock using the dropdown, or use bulk edit to update multiple items at once. On your iPad, go to Settings > Menu to make changes. If you need help, call (888) 974-9928, and we’ll update it for you.
-
You can update your restaurant hours in the Owner’s App, Owner’s App (web), or on your iPad. In the Owner’s App, go to Manage > Hours, or in the Owner’s App (web), go to Hours, select the day you want to edit, and set your Start and End times. Tap Save to apply your changes. If your shop has different hours for lunch and dinner, you can add a time slot by selecting the day and tapping Add Additional Time before saving. On your iPad, use Shop Status to make temporary adjustments to today’s or tomorrow’s hours. If you need help, call (888) 974-9928, and we’ll update your hours for you.
-
You can set different hours for delivery and pickup in the Owner’s App, Owner’s App (web), and on your iPad. In the Owner’s App (web), go to Hours > Weekly Hours to adjust your set schedule. In the Owner’s App, go to Manage > Hours, and use Adjust Hours to make changes for specific days—this will not update your set schedule. On your iPad, use Shop Status to edit now, today, or tomorrow without affecting your set schedule. If you need help, call (888) 974-9928.
-
You can update your restaurant hours in the Owner’s App or Owner’s App (web), including setting special hours for holidays or planned closures. In the Owner’s App, go to Manage > Hours > Adjust Hours, or in the Owner’s App (web), go to Hours > Scheduled Closing. Choose the duration of your closure, add a reason, and tap Save. You can close for delivery, pickup, or both and add multiple closing periods as needed. The reason you select will appear on your shop menu. For same-day or next-day closures, use Shop Status on your iPad. If you need help, call (888) 974-9928.
-
Your delivery zone is the distance where you will fulfill delivery orders. To guarantee accuracy, we work with you to draw a virtual delivery zone around your neighborhood or city. You can have multiple delivery zones with multiple different delivery fees/minimums. Call (888) 974-9928 to add or edit delivery zones.
-
We can update these for you — contact (888) 974-9928 for support.
-
Yes! Slice Delivery offers a discounted, integrated delivery service to help streamline your operations. Call (888) 974-9928 for more details on how to set it up for your pizzeria.
-
Yes, you can accept orders through Order with Google, allowing customers to find your pizzeria on Google Search and Maps and place an order directly. To turn this feature on or off, call (888) 974-9928. You can also find help managing your Google Business Profile on the Online Presence page in the Owner’s App (web).
-
Setting up your iPad is quick and easy, and we’re here to help every step of the way. When you receive your iPad, call (888) 974-9928, and we’ll guide you through the setup process. You can also find step-by-step instructions in the Hardware Setup Guide on the Online Ordering – Getting Started page.
-
If your iPad has issues, a reboot can often fix the problem. Make sure your iPad is near your Wi-Fi router for a strong signal. To restart, press and hold the power button on the left side until the slide to power off option appears. Slide to turn off the iPad, then wait 15-30 seconds and press and hold the power button again to turn it back on.
If the issue continues, call (888) 974-9928, and we’ll help troubleshoot.
-
To make sure your orders come in at the right time, your iPad’s time zone must be correct. Go to Settings > General > Date & Time, then toggle Set Automatically to ensure your time zone updates based on your location. If you prefer to set it manually, tap Time Zone, enter your location, and select the correct option. If you need help, call (888) 974-9928.
-
Yes, you can connect an Epson TM-M30III printer to your iPad. Some other Epson printers may also connect, but Slice does not officially support them. Non-Epson printers are no longer supported. We recommend purchasing a printer through Slice to ensure full compatibility.
For setup instructions, go to Online Ordering - Getting Started, or call (888) 974-9928 for one-on-one setup support.
-
If your tablet is not charging, first check the cable connection at both the iPad and power adapter to make sure it is fully plugged in and not damaged. Then, check the power adapter and wall outlet to ensure they are working properly. If everything is connected but the tablet still won’t charge, try turning it off and charging it overnight using a different outlet. If the problem continues, call (888) 974-9928 for troubleshooting.
-
To reconnect to Wi-Fi on your iPad, open Settings, then tap Wi-Fi. Find your network, tap the (i) icon next to it, and select Forget This Network. Confirm, then go back to the Wi-Fi menu, select your network again, and enter your Wi-Fi password. If the issue persists, restart your iPad and router. You can also find Wi-Fi troubleshooting steps in Online Ordering – Getting Started. For further assistance, call (888) 974-9928, and we’ll help you get back online.
Get unmatched support for your pizzeria.
Dedicated account management
Just-for-owners education and events
Friendly, human support